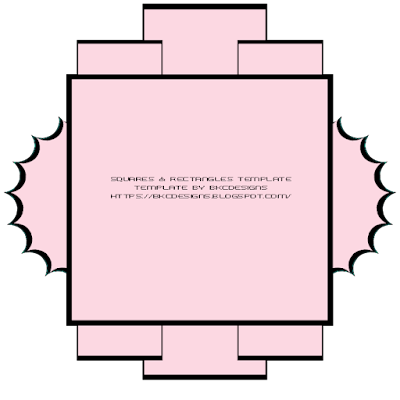I recently made these two different wallpapers. I will list the sizes beneath the sample so you can grab the size you want. Hope you can use them..
So was tasked to make some textures. I had fun trying them. I have five for you. I hope that they will work good for you! My first go at trying..The preview is below. Below that will be the link to download the zip file with them in there...
This tutorial was written by me. Any resemblance to any other tutorial is pure coincidence. Please DO NOT claim this tutorial as your own. It was written in PSP 9 but should be compatible with any version of PSP.
I am using the artwork of Anna Liwanag. You need a license to use this tube. You can find this tube at CDO
I am using the PTU kit IB Anna Liwanag 140-2 by Ladyhawwk Designs. You can find this kit at CDO
Open new image 700 x 700
Edit, copy Frame 1
Edit, paste, paste as new layer
With your magic wand click inside of the frame
Selections, Modify, Expand by 8
Edit, copy Paper 3
Edit, paste, paste as new layer
Layers, arrange, send to bottom
Selections, Invert
Edit, Clear
Edit, copy Ele 23
Move toward the bottom of the frame
Edit, Clear
Selections, Select none
Layers, duplicate
Image, Flip
Image, Mirror
Select Raster 2
Effects, 3D Effects, Drop Shadow, Settings of:
Vertical : 2
Horizontal: 2
Opacity: 50
Blur: 6
Color: Black
Shadow on new layer NOT Checked
Edit, copy Ele 15
Edit, paste, paste as new layer
Move toward the top of the frame
Layers, arrange, send to bottom
Layers, Duplicate
Image, Flip
Layers, merge, merge down
Effects, 3D effects, Drop Shadow, Same settings
Edit, copy Tube
Edit, paste, paste as new layer
Layers, arrange, bring to top
Image, resize to fit your tag
Move down on the bottom of the frame
Effects, 3D Effects, Drop Shadow, Same settings
Select Raster 2
Edit, copy Ele 16
Edit, paste, paste as new layer
Move to the bottom right of the frame
Effects, 3D Effects, Drop Shadow, Same settings
Select Raster 2
Edit, copy Ele 22
Edit, paste, paste as new layer
Image, resize 60%
Image, mirror
Move to the left side of the tag placing partly behind the tubes butt
Effects, 3D Effects, Drop Shadow, Same settings
Select Raster 2
Edit, copy Wordart
Edit, paste, paste as new layer
Image, resize 60%
Move to the top right of the frame to look like it is hanging from there
Effects, 3D Effects, Drop Shadow, Same settings
Edit, copy Ele 14
Edit, paste, paste as new layer
Layers, arrange, bring to top
Image, resize 50%
Place in front of the tube behind moving to the left some in front of her bent leg
Effects, 3D Effects, Drop Shadow, Same settings
Select Raster 2
Edit, copy Ele 8
Edit, paste, paste as new layer
Image, resize 60%
Move to the top left of the frame to look like it is hanging there
Effects, 3D Effects, Drop Shadow, Same settings
Select Raster 2
Edit, copy Ele 21
Edit, paste, paste as new layer
Image, resize 50%
Move to the bottom right placing behind the pumpkin and moving toward the left so you can see some of the flower behind and beside the pumpkin
Effects, 3D Effects, Drop Shadow, Same settings
Select Raster 2
Edit, copy Ele 7
Edit, paste, paste as new layer
Image, resize 60%
Move down and place behind the tubes hip. It will be behind the cauldron and to the left of it
Effects, 3D Effects, Drop Shadow, Same settings
Select Raster 2
Edit, copy Ele 10
Edit, paste, paste as new layer
Move down the frame some. I moved mine down til it will be against the bottom O of boo
Effects, 3D Effects, Drop Shadow, Same settings
Remember to add your copyright info. Make sure it is plain and legible
Add your name to the tag
Save as PNG
Got this cutie at Creative Fabrica and I had to make a wallpaper using these cuties..
This tutorial was written by me. Any resemblance to any other tutorial is pure coincidence. Please DO NOT claim this tutorial as your own. It was written in PSP 9 but should be compatible with any version of PSP.
I am using the artwork of Verymany. You need a license to use this tube. You can purchase this tube at their store HERE
I used the filters DC, Filter Factory N, Forest's Filters
Preset shapes Trinkets JL (Border Elements)_X. If you do not have this. Use whatever Preset shape you want to
Open new image 700x300
Pick a dark color to place in the foreground
Pick a light color to place in the background
Floodfill your image with your light background color
Edit, copy Tube
Layers, merge, merge visible
Effects,
Plugins, DC, Perssian Rug, with the following settings
Effects, Plugins, Filter Factory Galley N, Flip Chop
Radial with the following settings
Effects,
Plugins, Forest's Filters, Circles with
the following settings
Effects, Texture Effects, Blinds with the following settings
Layers, new raster
Floodfill with light color
Change the blend mode to Overlay on your light color
Selections, Select All, Modify, Contract 4
Selections, Invert
Layers, new raster layer
Floodfill with dark foreground color
Effects, 3D Effects, Drop Shadow, Settings of:
Vertical : 2
Horizontal: 2
Opacity: 65
Blur: 5
Color: Black
Shadow on new layer NOT Checked
Select Raster 1
Edit, copy Tube
Edit, paste, paste as new layer
Image, resize to fit your tag
Effects, 3D Effects, Drop Shadow, Same Settings
Select Raster 1
Switch your colors so that your light color is in foreground and dark in the background
Go to your preset shapes select Trinkets JL (Border Elements)_X
I went halfway down to try to center this and pulled from one side of the tag to the other. Make sure you start from below the border so that the edges will be behind the border
Stretch across your tags than stretch and make it as big or as small as you want on your background
Objects, Align, Center In Canvas
Layers, convert to raster layer
Effects, 3D Effects, Drop Shadow, Same settings
Effects, Texture Effects, Blinds changing the color to your light color
Remember to add your copyright info. Make sure it is plain and legible
Add your name to the tag
Save as PNG
Another tag using the tutorial
This tutorial was written by me. Any resemblance to any other tutorial is pure coincidence. Please DO NOT claim this tutorial as your own. It was written in PSP 9 but should be compatible with any version of PSP.
I am using the artwork of Cuddly Rigor Mortis You need a license to use this tube. You can purchase this tube at CDO
I used the filters VM Extravangza, VM Experimental, Funhouse
Open new image 700x300
Pick a dark color to place in the foreground
Pick a light color to place in the background
Floodfill your image with your light background color
Edit, copy Tube
Edit, paste, paste as new layer
Layers, merge, merge visible
Effects,
Plugins, VM Extravangza, Stay In Line! with the following setting
Effects, Plugins, VM Experimental, TeeWee with the following settings
Effects, Plugins, Funhouse, Radial ZigZag with the following settings
Layers, new raster
Floodfill with light color
Lower opacity to 80
Effects, Plugins, Artistic, Film Grain with the following settings
Selections, Select All, Modify, Contract 4
Selections, Invert
Layers, new raster layer
Floodfill with dark foreground color
Selections, Select None
Effects, 3D Effects, Drop Shadow, Settings of:
Vertical : 2
Horizontal: 2
Opacity: 65
Blur: 5
Color: Black
Shadow on new layer NOT Checked
Edit, copy Tube
Edit, paste, paste as new layer
Move below the layer you just made. On your tag it should be labeled as Raster 1
Image, resize to fit your tube
Effects, 3D Effects, Drop Shadow, Same Settings
Select Raster 1
Edit, copy Tube
Edit, paste, paste as new layer
Do not resize this time
Change the blend mode to Soft light
Add a saying or wordart of your choice to go with your tube
Remember to add your copyright info. Make sure it is plain and legible
Add your name to the tag
Save as PNG
Here is another example of the tutorial using another tube
Was making a tag for a challenge in a group. I needed wordart so I came up with this and thought I would share. Download link is below the wordart. Enjoy if you use in a tag!
This tutorial was written by me. Any resemblance to any other tutorial is pure coincidence. Please DO NOT claim this tutorial as your own. It was written in PSP 9 but should be compatible with any version of PSP.
I am using the artwork of Cuddly Rigor Mortis. You need a license to use this tube. You can find this tube at CDO
I am using the PTU kit IB Cuddly Rigor Mortis July 2023bt by Ladyhawwk Designs. You can find this kit at CDO
Open new image 700 x 700
Edit, copy Frame 1
Edit, paste, paste as new layer
Image, rotate, free rotate, left 90
With your magic wand click inside of the frame
Selections, Modify, Expand by 8
Edit, copy Paper 3
Edit, paste, paste as new layer
Layers, arrange, send to bottom
Image, resize 60%
Selections, Invert
Edit, Clear
Selections, Select none
Select Raster 2
Effects, 3D Effects, Drop Shadow, Settings of:
Vertical : 2
Horizontal: 2
Opacity: 50
Blur: 6
Color: Black
Shadow on new layer NOT Checked
Edit, copy Tube
Edit, paste, paste as new layer
Image, resize 70%
Move to the bottom of the frame
Effects, 3D effects, Drop Shadow, Same settings
Select Raster 3
Edit, copy Wordart
Edit, paste, paste as new layer
Image, resize 70%
Adjust, color balance, manual color corrector. I changed the color to white
Effects, 3D Effects, Drop Shadow, Same Settings
Edit, copy Ele 18
Edit, paste, paste as new layer
Move to the bottom of the frame
Move over to the left so you an see some of the yellow. See my tag for placement
Layers, arrange, send to bottom
Effects, 3D Effects, Drop Shadow, Same settings
Layers, Duplicate
Image, Flip
Image, Mirror. Move over toward the right some
Select Raster 2
Edit, copy Ele 4
Edit, paste, paste as new layer
Image, resize 60%
Move to the bottom left of the frame
Effects, 3D Effects, Drop Shadow, Same settings
Layers, Duplicate
Image, Mirror
Select Raster 2
Edit, copy Ele 25
Edit, paste, paste as new layer
Image, resize 60%
Image, Flip
Move to the left side of the tag behind the flower and tube
Effects, 3D Effects, Drop Shadow, Same settings
Select Raster 2
Edit, copy Ele 23
Edit, paste, paste as new layer
Image, resize 60%
Move behind the tube and flower. Moving around til you have the clock the way you want
Effects, 3D Effects, Drop Shadow, Same settings
Select Raster 2
Edit, copy Ele 6
Edit, paste, paste as new layer
Image, resize 60%
Move to the left side of the frame toward the edge of the frame. It will be behind the flowers
Effects, 3D Effects, Drop Shadow, Same settings
Edit, copy Ele 8
Edit, paste, paste as new layer
Image, resize 60%
Layers, arrange, bring to top
Move to the left placing to the left side of the flower. It will be on the pink flower some
Effects, 3D Effects, Drop Shadow, Same settings
Edit, copy Ele 22
Edit, paste, paste as new layer
Image, resize 60%
Move to the right placing behind the flower and in front and move toward the right some of the clock. It will still be slightly in front of the clock
Effects, 3D Effects, Drop Shadow, Same settings
Edit, copy Ele 2
Edit, paste, paste as new layer
Image, resize 60%
Move to the right placing behind the cake element and move up and over some. So you can see the spoon. I moved the clock over behind the tube some more
Effects, 3D Effects, Drop Shadow, Same settings
Select Raster 2
Edit, copy Ele 9
Edit, paste, paste as new layer
Move to the left. Place so the ribbon is on the top of the frame.
Effects, 3D Effects, Drop Shadow, Same settings
Layers, Duplicate
Image, Mirror
Remember to add your copyright info. Make sure it is plain and legible
Add your name to the tag
Save as PNG
A new template I made for everyone that wants to use. I do ask if you use in a tutorial that you link back to my blog. Enjoy and have fun with the template. The download link is below the template!
Some wordart for you this morning.
You can either get it from the link below or you can click to open and than right click and save to your computer.
This tutorial was written by me. Any resemblance to any other tutorial is pure coincidence. Please DO NOT claim this tutorial as your own. It was written in PSP 9 but should be compatible with any version of PSP.
I am using the artwork of Verymany. You need a license to use this tube. You can find this at Verymany Tubes HERE
I am using the kit Steamy Tea Party by Wicked Princess Scraps. You can find this kit at her store HERE
Open new image 700 x 700
Edit, copy Frame 9
Edit, paste, paste as new layer
Image, resize 85%
With your magic wand click inside of the frame
Selections, Modify, Expand by 8
Edit, copy Paper 12
Edit, paste, paste as new layer
Layers, arrange, send to bottom
Selections, Invert
Edit, Clear
Selections, Select none
Select Raster 2
Effects, 3D Effects, Drop Shadow, Settings of:
Vertical : 2
Horizontal: 2
Opacity: 65
Blur: 5
Color: Black
Shadow on new layer NOT Checked
Edit, copy Tube
Edit, paste, paste as new layer
Image, resize to fit your tag
Move toward the right side of the frame. You will still see some of the frame beside the tube on the right
Effects, 3D Effects, Drop Shadow, Same settings
Edit, copy Clock 2
Edit, paste, paste as new layer
Image, resize 50%
Place to cover the bottom of the left side of the tube
Effects, 3D Effects, Drop Shadow, Same Settings
Edit, copy Compass
Edit, paste, paste as new layer
Image, resize 40%
Move down and place behind the clock and move over toward the right so that you can cover up the rest of the cut off dress of the tube
Effects, 3D Effects, Drop Shadow, Same Settings
Select Raster 2
Edit, copy Gear 1
Edit, paste, paste as new layer
Image, resize 60%
Move to the left bottom of the frame. Move down and place behind the clock and move over and around til you have it placed the way you want
Effects, 3D Effects, Drop Shadow, Same Settings
Select Raster 2
Edit, copy Gear 5
Edit, paste, paste as new layer
Image, resize 60%
This element will be behind the tube and the clock and the previous element.
Move down so that the circle in the gear can be seen behind the tube and the
elements at the bottom
Effects, 3D Effects, Drop Shadow, Same Settings
Select Raster 2
Edit, copy Clock 3
Edit, paste, paste as new layer
Image, resize 25%
Move to the bottom right of the frame behind the tube. It will look like the tube is leaning its hand on the clock
Effects, 3D Effects, Drop Shadow, Same Settings
Select Raster 2
Edit, copy Gage
Edit, paste, paste as new layer
Image, resize 50%
Move to near the bottom left of the frame. It will be behind the element at the
bottom. Move up and around til you have it the way you want
Effects, 3D Effects, Drop Shadow, Same Settings
Select Raster 3
Edit, copy Gage 2
Edit, paste, paste as new layer
Image, resize 50%
Effects, 3D Effects, Drop Shadow, Same settings
Edit, copy Gear 2
Edit, paste, paste as new layer
Image, resize 70%
Move to the top left of the frame
Layers, arrange, send to bottom
Effects, 3D Effects, Drop Shadow, Same settings
Layers, Duplicate
Image, Mirror
Edit, copy Cat
Edit, paste, paste as new layer
Layers, arrange, bring to top
Image, resize 40%
Image, Mirror
Move to the right placing in front of the compass
Effects, 3D Effects, Drop Shadow, Same settings
Remember to add your copyright info. Make sure it is plain and legible
Add your name to the tag
Save as PNG
We were tasked with using shapes to make a tag in the CDO Diamond Group for a monthly contest. So I made this template and thought I would share it with everyone. Below is the preview. It is in PSD format. If you should use in your tutorials please link back to my blog. Thanks! Enjoy and have fun with the template!
This tutorial was written by me. Any resemblance to any other tutorial is pure coincidence. Please DO NOT claim this tutorial as your own. It was written in PSP 9 but should be compatible with any version of PSP.
I am using the artwork of Verymany. You need a license to use this tube. You can find this at Verymany Tubes HERE
I am using the kit Book Lovers Retreat by Wicked Princess Scraps. You can find this kit at her store HERE
Open new image 700 x 700
Edit, copy Frame 3
Edit, paste, paste as new layer
Image, resize 75%
With your magic wand click inside of the frame
Selections, Modify, Expand by 8
Edit, copy Paper 5
Edit, paste, paste as new layer
Layers, arrange, send to bottom
Image, resize 75%
Selections, Invert
Edit, Clear
Selections, Select none
Select Raster 2
Effects, 3D Effects, Drop Shadow, Settings of:
Vertical : 2
Horizontal: 2
Opacity: 65
Blur: 5
Color: Black
Shadow on new layer NOT Checked
Edit, copy Frame 11
Edit, paste, paste as new layer
Layers, arrange, send to bottom
Image, resize 80%
Effects, 3D Effects, Drop Shadow, Same settings
Select Raster 2
Edit, copy Tube
Edit, paste, paste as new layer
Image, resize to fit your tag
Place in the middle of the frame
Effects, 3D Effects, Drop Shadow, Same Settings
Select Raster 2
Edit, copy Book 9
Edit, paste, paste as new layer
Image, resize 30%
Move to the left side of the frame. They will be behind the tubes hand
Effects, 3D Effects, Drop Shadow, Same Settings
Select Raster 2
Edit, copy Dresser
Edit, paste, paste as new layer
Image, resize 30%
Image, Mirror
Move to the left placing behind the books moving over so that you don't see the feet of the dresser
Effects, 3D Effects, Drop Shadow, Same Settings
Edit, copy Tray 1
Edit, paste, paste as new layer
Image, resize 30%
Layers, arrange, bring to top
Place in front of the tubes hand on the left side of the tag
Effects, 3D Effects, Drop Shadow, Same Settings
Edit, copy Lamp 2
Edit, paste, paste as new layer
Image, resize 30%
Move to the left placing on top of the dresser, moving toward the right
Effects, 3D Effects, Drop Shadow, Same Settings
Edit, copy Clock 2
Edit, paste, paste as new layer
Image, resize 20%
Move to place on the left side of the dresser placing behind the lamp
Effects, 3D Effects, Drop Shadow, Same Settings
Edit, copy Book 5
Edit, paste, paste as new layer
Image, resize 20%
Move to place in front of the tube and behind the tray. It will be on the right side of the tray
Effects, 3D Effects, Drop Shadow, Same settings
Edit, copy Book 7
Edit, paste, paste as new layer
Image, resize 20%
Move to the left placing atop the stack of books
Effects, 3D Effects, Drop Shadow, Same settings
Edit, copy Rug
Edit, paste, paste as new layer
Layers, arrange, send to bottom
Image, resize 80%
Pull down so that the tube looks to be sitting on it
Effects, 3D Effects, Drop Shadow, Same settings
Edit, copy Radio
Edit, paste, paste as new layer
Image, Mirror
Image, resize 30%
Move to the left and sit on the stack of books
Effects, 3D Effects, Drop Shadow, Same setting
Edit, copy Dog
Edit, paste, paste as new layer
Image, resize 30%
Layers, Arrange, bring to top
Move to place on the rug in front of the tubes feet
Effects, 3D Effects, Drop Shadow, Same setting
Select Raster 2
Edit, copy Suitcase
Edit, paste, paste as new layer
Image, resize 40%
Move to place behind the tube on her right side
Effects, 3D Effects, Drop Shadow, Same settings
Edit, copy Jewlry Box
Edit, paste, paste as new layer
Image, resize 30%
Place behind the tubes feet and in front of the suitcases
Effects, 3D Effects, Drop Shadow, Same Settings
Edit, copy Glass 3
Edit, paste, paste as new layer
Image, resize 30%
Move to the right and place on the jewlry box
Effects, 3D Effects, Drop Shadow, Same Settings
Edit, copy Glass 1
Edit, paste, paste as new layer
Layers, arrange, bring to top
Image, resize 20%
Place on the rug beside the tray
Effects, 3D Effects, Drop Shadow, Same settings
Edit, copy Frame 7
Edit, paste, paste as new layer
Image, resize 90%
Move down some so you can see the flowers on both sides of the frames
Remember to add your copyright info. Make sure it is plain and legible
Add your name to the tag
Save as PNG
Categories
- Amy(Gimptastic) (433)
- Amy(Gimptastic) Tutorial (4)
- Artistic Tag Passions Exclusive Tut (2)
- Barbara Jensen (24)
- Berry (1)
- Birthstone (36)
- CDO (651)
- Christmas (60)
- Cluster frame (98)
- Creative Addiction Exclusive (17)
- Creative Crazy Scraps (1)
- Crystals Creations (1)
- Curious Creative Dreams (10)
- Designs by Sarah Bryan (1)
- Diamond Creations (3)
- emo (2)
- Foxys Designz (62)
- Frames (4)
- Freek's Creations CT (22)
- FTU (279)
- FTU Tutorial (18)
- Halloween (6)
- Keith Garvey (5)
- Lady Mishka (1)
- Ladybug (2)
- Ladyhawwk (224)
- Magik (189)
- Manipulated by Magic Forum Exclusive (3)
- Masks (1)
- Mellie Beans (1)
- Michael Calandra (1)
- Michael Landefeld (1)
- Monti's Scraps (17)
- Mystical Scraps (7)
- Naughty Angelz Creationz (5)
- Ocean (3)
- Old School (8)
- Pammers Passions (1)
- Paper Pack (5)
- Pimpin' PSPers Warehouse (5)
- Pinup Toons (3)
- PTU (1238)
- PTU Tutorial (662)
- Purple (1)
- Purple's CT (16)
- Schnegge's Scraps (49)
- Scrap-A-Licious CT (20)
- Snags (32)
- Steampunk (1)
- Summer (1)
- Sweet Cravings Scraps (80)
- tag show off (5)
- Tasha's Playground (188)
- Template (23)
- Textures (1)
- Thanksgiving (3)
- Treasured Scraps (4)
- Tutorial (1297)
- Valentine (4)
- Wallpaper (21)
- Whisprd Designz Store (9)
- Wicked Princess Scraps (101)
- Wordart (14)